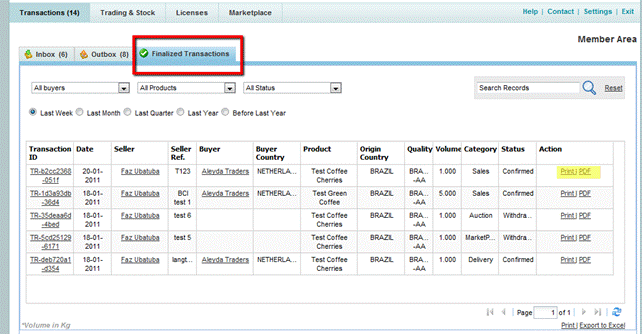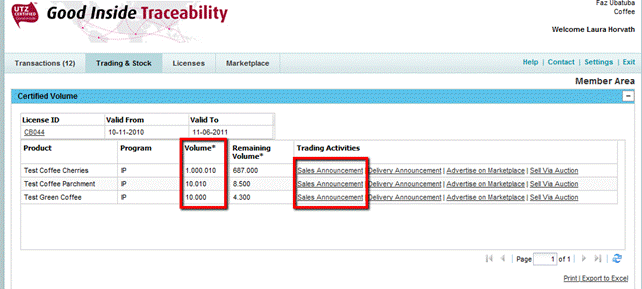
Perform a Sales Announcement
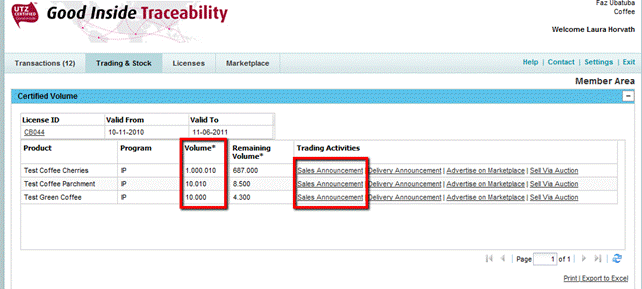
If you are a producer, the Sales Announcement function allows you to indicate the trade of products from your Certified Volume to other licensed members in the traceability system. A Sales Announcement is a record in the traceability system of a real sale made outside the traceability system. Once a Sales Announcement has been recorded by the seller, the buyer needs to confirm the transaction in order to complete the transaction in the system.
To perform a Sales Announcement you must:
1. Click on Trading & Stock
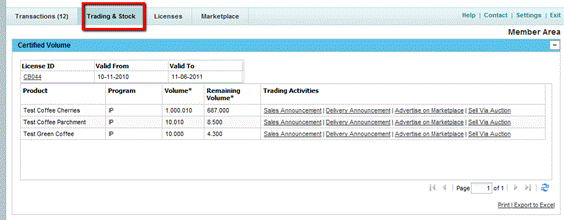
2. Under your Certified Volume block, click on the Sales Announcement link for the product you wish to sell. For example you would like to make a Sales Announcement for Test Coffee Cherries.
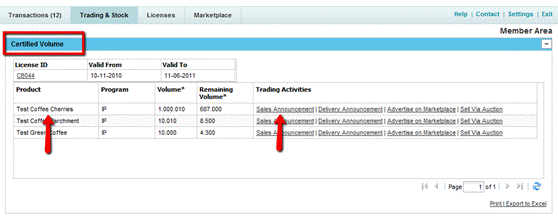
3. The Sales announcement form will appear in a new pop up window.
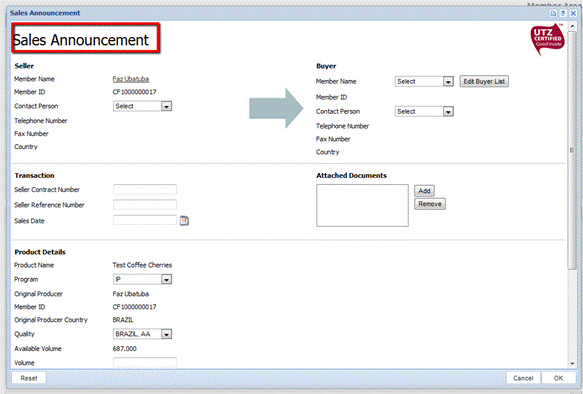
4. Select a contact person for this sale from your organization from the dropdown menu. This list will contain all users registered for your company.
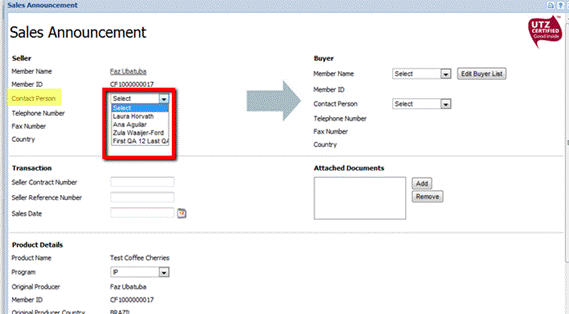
5. Select the Buyer name from the dropdown menu.
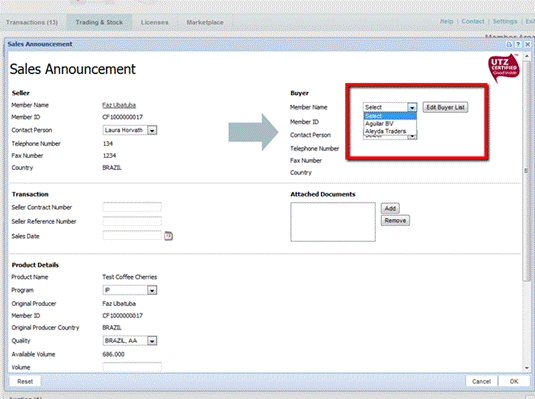
If your buyer does not appear in the list, click on Edit Buyer List
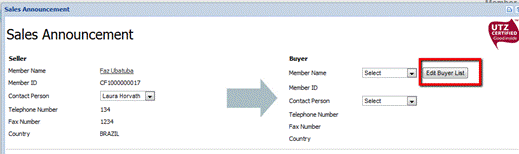
And click on Add Buyer.
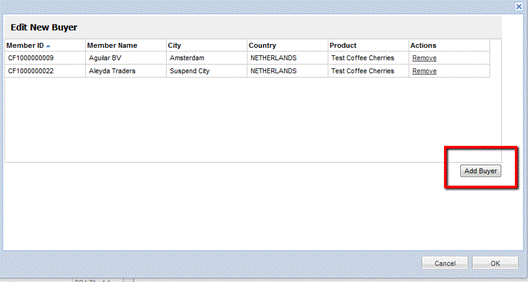
You may search by Member ID or Member Name. The Member ID can be provided by your buyer or traceability provider.
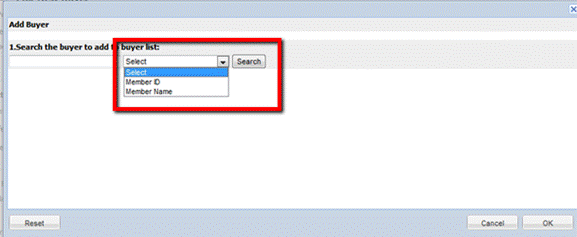
6. After adding the buyer to the new buyer list click OK. Select the buyer from the dropdown menu, and select the buyer’s contact person.
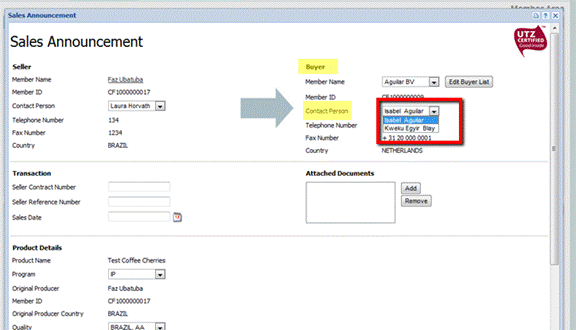
7. Under the Transaction block, enter contract and reference information. Reference information is data used by you outside the traceability system to identify a particular sale. The information entered can be an alphanumeric value.
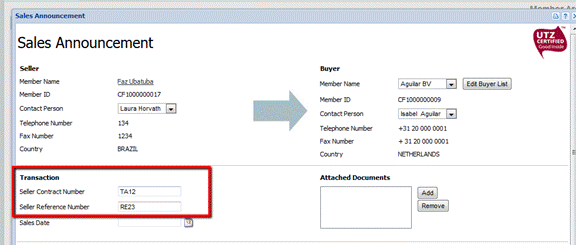
8. Choose the sales date. The Sales date is not restricted and any date from the past or the future can be chosen. This allows you to specify the actual Contract date as the Sales Date.
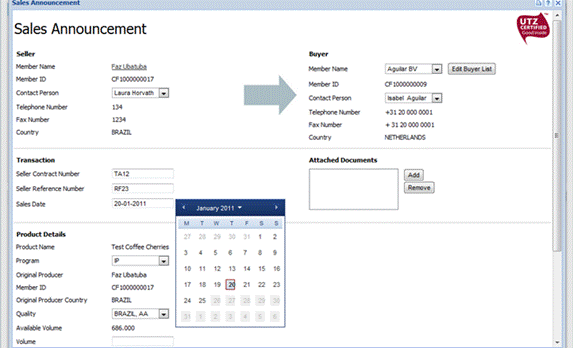
9. If available you may attach documents that support the sale.
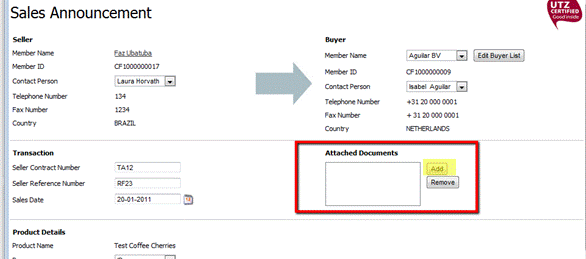
10.Choose the Program Level
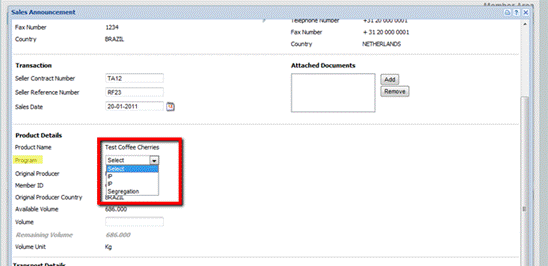
Please note that you are allowed to trade both at the program level you are certified for and at any sustainability program level lower than the level you are certified for.
11.Enter the volume. The Remaining volume will indicate the certified volume you have left for sale for that product.
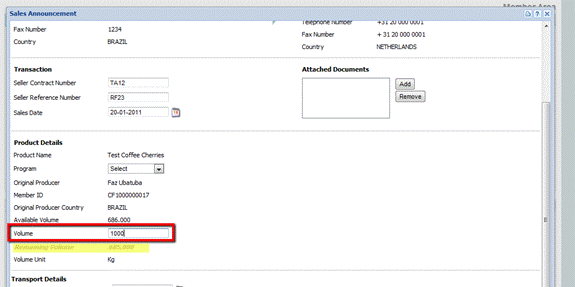
12.Enter Shipping information. The Shipping date is restricted to your program’s rules and restrictions. To learn more, please contact your traceability provider.
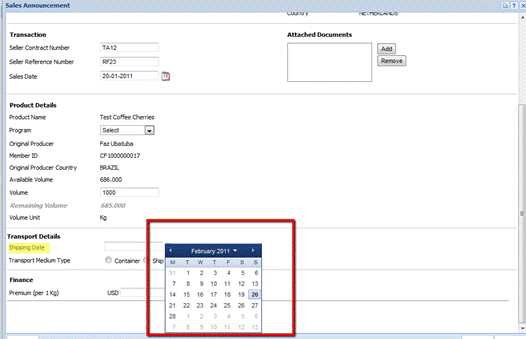
The transportation medium type will require a transportation identification ID that you can enter by clicking in the Add button after choosing the type of transportation medium.
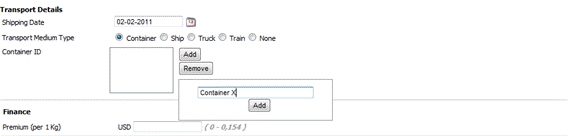
13.Next, enter premium received. The premium indicates the amount paid above market value for the product due to its certified status. The premiums recorded in the traceability system can only be seen by the parties involved in the transaction. Furthermore, the minimum and maximum premium will be indicated.

If a premium is required by your traceability provider, this field will be mandatory and must be filled in by the producer or buyer upon confirmation.
14.Click OK
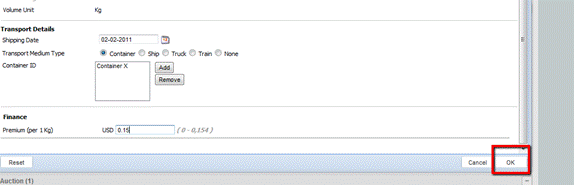
15.Your Remaining volume will be updated in your Trading and Stock menu item under the Certified Volume block
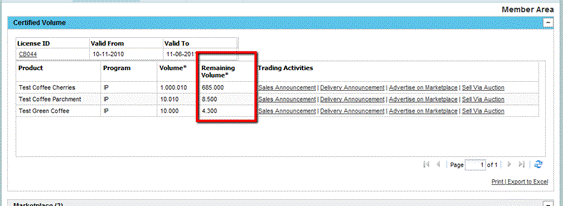
and in the Licenses menu item under Remaining
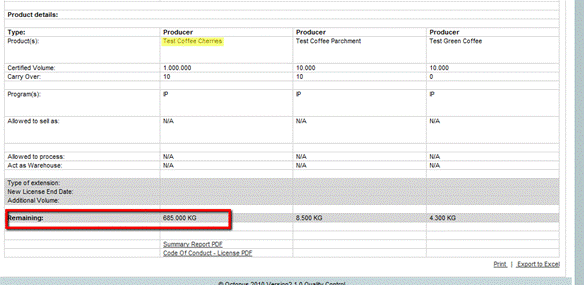
16.Once submitted, the transaction will move to your Transactions area
Click on Outbox
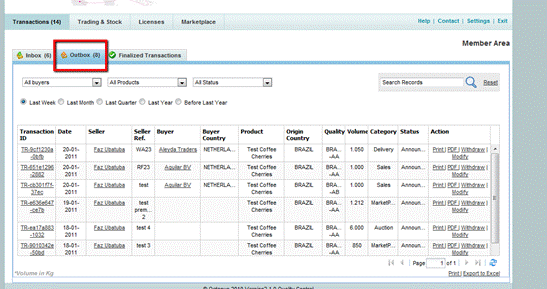
17.You may Modify, Withdraw, Print or make a PDF of the transaction until the buyer Confirms. For more information see Modify and Withdraw modules.
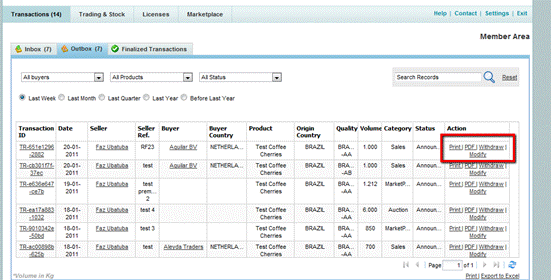
18.The next step to finalize this transaction is for the buyer to confirm the sales announcement. Once confirmed by the buyer the transaction moves to your Inbox. After confirmation a transaction cannot be modified or withdrawn.
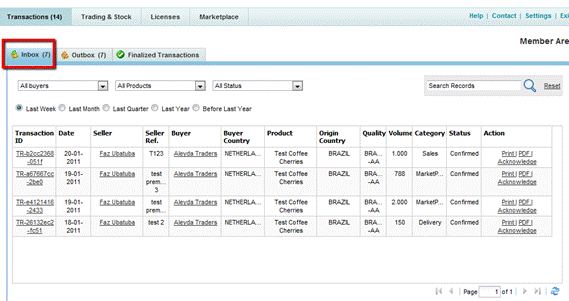
19.In order to complete the transaction, click on Acknowledge.
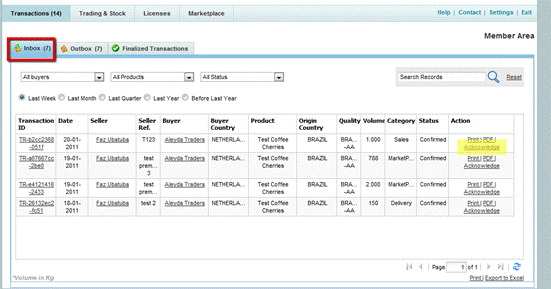
20.Once Acknowledged the transaction will move to Finalized Transactions. If you wish, you may Print or make a PDF document of the transaction.